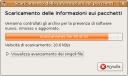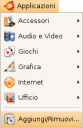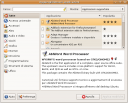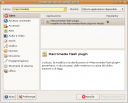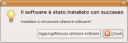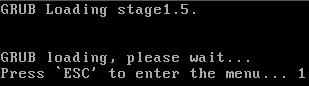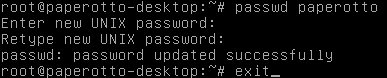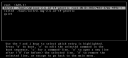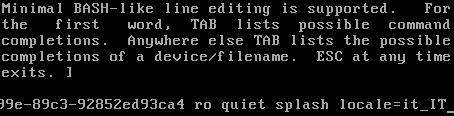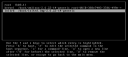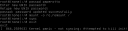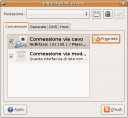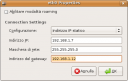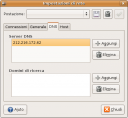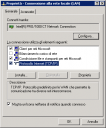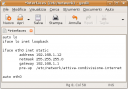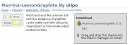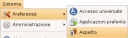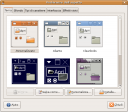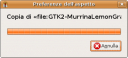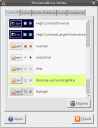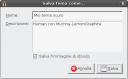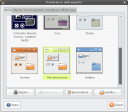Ubuntu appena installato ha tanti programmi
installati ma non tutti quelli di cui potremmo aver bisogno. Ci sono
tantissimi programmi, giochi o semplicemente librerie da installare, ci
sono programmi di grafica, per la musica, per modificare testi, per
programmare, più di uno per ogni esigenza.
Ubuntu è una distribuzione basata su pacchetti e
tutti questi pacchetti sono raccolti in alcuni contenitori chiamati
repository: CD, siti, cartelle sul file system costituiscono lo spazio
dove sono ospitati i pacchetti.
I repository evitano la necessità di andare a pescare
il software da mille siti differenti e costituiscono una semplicità per
l’utente e una comodità sia per installare che per aggiornare i
programmi. Tenere il sistema sempre aggiornato
è il primo passo per avere un computer protetto e i repository
consentono di aggiornare anche i programmi installati e non solo i
componenti del sistema.
Gli sviluppatori o alcuni impacchettatori si creano i
loro repository per consentire agli utenti di avere certi pacchetti
non presenti o più aggiornati rispetto i repository ufficiali.
Ubuntu
chiama questi repository come sorgenti software.
E’ possibile aggiungere e togliere sorgenti software tramite il menu Applicazioni, Strumenti di Sistema, Preferenze, Sorgeti Software.
Sarà richiesta la conferma con la password del
proprio utente, trattandosi di un’attività che influenza l’intero
sistema. Immetterla quando richiesto.
Ubuntu possiede 4 repository ufficiali attivabili o disattivabili dalla scheda Software per Ubuntu:
Software open source supportato da Canonical (main) contiene le parti principali del sistema operativo ed è tutto quanto ufficialmente supportato
Software open source mantenuto dalla comunità (universe) contiene la maggior parte del software, si tratta di tutti i programmi non ufficiali, inviati dagli autori per la distribuzione nei repository ufficiali. Canonical tuttavia non fornisce alcun tipo di supporto per questi software
Driver proprietari per i dispositivi (restricted) contiene unicamente drivers sviluppati da terze parti, non open source ma utilizzabili per Ubuntu
Software con restrizioni per copyright o motivi legali (multiverse) contengono programmi proprietari, non open source o coperti da brevetti.
In questi 4 repository si trovano migliaia di
pacchetti pronti da scaricare in molte maniere, i più semplici dal software center o da synaptic; tutti quanti testati su
Ubuntu, generalmente tutto quel che serve ed è conosciuto come
funzionante su Ubuntu si trova in questi quattro.
E’ possibile attivare anche i medesimi repository per
i pacchetti con sorgenti, ovvero da modificare o ricompilare da noi
stessi.
Tutti gli altri pacchetti invece sono binari, ovvero già
compilati, semplicemente da installare.
Ciascuno
di questi repository può essere scelto da uno dei numerosi server
mirror messi a disposizione,
se notiamo un’estrema lentezza nello
scaricamento è possibile scegliere un sito differente dalla casella Scaricare da. Scegliendo Altro…
sarà mostrato l’elenco dei server e sarà possibile scegliere o
preferire la determinazione automatica in base al più veloce per la
nostra connessione.
Mediante la seconda scheda Altro Software è possibile aggiungere e togliere repository aggiuntivi oltre ai 4
ufficiali, generalmente preparati dai programmatori di un determinato
pacchetto o da qualche volontario che li impacchetta. Tutti i repository
di terze parti non sono ufficiali e potrebbero contenere software non
funzionante, che crea problemi al sistema e persino infetto, quindi
attenzione a cosa si decide di installare.
Cliccando Aggiungi
sarà aperta una finestra che consente l’immissione di una riga apt, una
sorgente software, generalmente fornita dal sito che si decide di
aggiungere. Non basta un percorso generico http://nomesito ma ha una forma ben precisa, mostrata in un esempio nella finestra stessa.
La terza scheda Aggiornamenti
determina il comportamento del sistema di controllo degli
aggiornamenti, da quali repository cercarli, ogni quanto tempo cercali
(ogni giorno, ogni due giorni, ogni settimana, ogni due settimane) e
cosa fare quando vengono rilevati (installarli senza conferma,
scaricarli ma non installarli, notificarlo solamente senza installarli).
La quarta scheda Autenticazione
mostra e consente l’inserimento e l’eliminazione delle chiavi di
autenticazione ai repository. Alcuni siti infatti potrebbero aver
bisogno di una chiave per l’utilizzo oppure al momento
dell’installazione i pacchetti senza una firma potrebbero mostrare un
avviso di sicurezza. Le firme scaricate possono essere importate da qui.
Alla chiusura della finestra, se sono state apportate
modifiche alle scelte effettuate, sarà richiesto di scaricare l’elenco
dei pacchetti presenti sui repository scelti e verranno eliminate le
liste di quelli deselezionati. Senza ricaricare le liste, i programmi di
gestione dei pacchetti continueranno a vedere le liste vecchie e non
potranno utilizzare i pacchetti contenuti nei repository indicati. Si
raccomanda di premere il pulsante Ricarica.
In tal caso verranno scaricate tutte le liste e
analizzate per determinare la presenza di nuovi pacchetti e di
aggiornamenti di quelli già presenti.
Quest’ultima fase può essere effettuata anche in un secondo tempo da terminale utilizzando il comando:
sudo apt-get update
Saranno mostrati anche in questo caso le liste dei pacchetti scaricati. Quelle che mostrano Get indicano che sono state scaricate, quelle con Ign (Ignored) sono state ignorate in quanto uguali a quelle già scaricate in precedenza.
Le liste dei pacchetti da scaricare può essere modificata sia dalla scheda Altro Software vista in precedenza sia modificando il file /etc/apt/sources.list tramite root, ad esempio col comando:
gksudo gedit /etc/apt/sources.list
Al termine della modifica ricaricare le liste dai rispettivi siti come visto in precedenza.
Sia Synaptic, sia software center sia apt-get attingono ai repository qui indicati, sono la base da cui questi programmi attingeranno il software da scaricare.