 Sezione temi Sull’home page del sito, sulla destra troviamo la sezione dedicata ai temi chiamata Desktop Themes. All’interno di quella sezione possiamo scegliere un tema qualsiasi, nel nostro caso abbiamo scelto la sezione Application e scelto un tema di nostro gradimento.
Scelto il Murrina-LemonGraphite semplicemente clicchiamo sul collegamento col nome del tema. Possiamo notare anche una anteprima dello stile di ciascun tema disponibile.
Sezione temi Sull’home page del sito, sulla destra troviamo la sezione dedicata ai temi chiamata Desktop Themes. All’interno di quella sezione possiamo scegliere un tema qualsiasi, nel nostro caso abbiamo scelto la sezione Application e scelto un tema di nostro gradimento.
Scelto il Murrina-LemonGraphite semplicemente clicchiamo sul collegamento col nome del tema. Possiamo notare anche una anteprima dello stile di ciascun tema disponibile.
Per chi non avesse mai sentito parlare di Murrine, si tratta di un motore grafico molto popolare per Gnome scritto dall’italianissimo Andrea Cimitan (Cimi), che produce effetti simil vetro nei controlli grafici.
In
cima alla pagina del tema scelto è presente un collegamento per
scaricarlo, assieme a delle brevi istruzioni che vedremo ora in
dettaglio. La prima maniera più lunga consiste nel cliccare il
collegamento Murrina-LemonGraphite (1.8 kb), scaricare il file e
installarlo in seguito.
L’altra maniera sicuramente più semplice
consiste nel trascinare il collegamento nel programma di configurazione
dei temi.
Dal menu Sistema, sotto Preferenze, scegliamo la voce Aspetto e sarà mostrato il programma per la configurazione dell’aspetto di Gnome (gnome-appearance-properties).
Si
presenta come una finestra composta da 5 schede: Tema, Sfondo, Tipi di
carattere, Interfaccia e Effetti visivi. Quella che interesserà noi è
certamente la prima: Tema.
In fondo troviamo vari pulsanti, uno dei quali è Installa,
che consente di installare un tema già salvato su disco, ad esempio
scaricato dal sito, semplicemente cliccando il collegamento Download. Basterà selezionare il file dopo aver cliccato installa per installarlo.
L’altra maniera più diretta è quella di trascinare il collegamento Download dalla pagina del tema alla finestra Preferenze dell’aspetto. Proprio così, trascineremo il collegamento, quello che sul sito riporta Murrina-LemonGraphite (1.8 kb) nella finestra Aspetto. Il puntatore del mouse prenderà la forma di una mano che trascina un foglietto.
Rilasciamo
il tasto sinistro del mouse e sarà mostrata la finestra di download e
di installazione del tema. Al termine dell’operazione sarà chiesto se
applicarlo subito oppure continuare ad usare il tema attuale.

Possiamo scegliere l’opzione che preferiamo, nel caso
l’applicassimo subito vedremmo la finestra dei temi con i nuovi colori e
i nuovi controlli.
Il tema corrente sarà chiamato Personalizzato, si
tratta infatti di un tema composto dal precedente tema da noi usato
(quello predefinito è Human), con lo stile Murrina-LemonGraphite. Cliccando Personalizza possiamo vedere il componente appena installato.
Cliccando invece Salva come…
potremo salvare la nuova combinazione come meglio preferiamo, per
richiamarla ogni volta, senza doverla ricomporre usando i due temi
(iniziale + LemonGraphite).
Basterà assegnare un nome, una descrizione se la desideriamo e mettendo la spunta su Salva l’immagine di sfondo sarà reso anche lo sfondo del desktop come parte del tema.
Al termine del salvataggio lo troveremo nella
finestra assieme a tutti gli altri temi (con la differenza però che sarà
installato solo per il nostro utente e non per tutti gli utenti, su ~/themes).
Il tema è adesso installato però… quei bottoni
squadrettati sono a dir poco orrendi, come mai questo tema è così
brutto? In realtà abbiamo un piccolo problema.
Come suggerisce il nome, questo tema utilizza
Murrine, il motore grafico di Cimi, ma su Ubuntu non è installato di
serie (come tanti altri motori grafici). Per ottenere gli effetti
grafici previsti dal tema è necessario installare il pacchetto gtk2-engines-murrine.
Apriamo per cui una finestra di terminale e scriviamo:
sudo apt-get install gtk2-engines-murrine
Verrà richiesta la password dell’utente e sarà
installato il pacchetto indicato. Al termine dell’operazione, se
riapplichiamo il tema che fa uso di Murrine vedremo il nuovo stile
grafico con i pulsanti “vetrati”.
Oltre Art.gnome.org anche gnome-look.org contiene numerosi temi per Gnome, installabili alla stessa maniera. Adesso personalizziamo come meglio preferiamo.


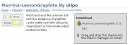
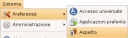
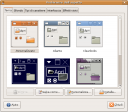
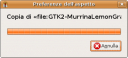

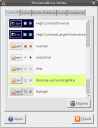
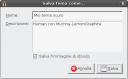

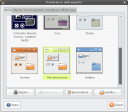
Nessun commento:
Posta un commento
Non sei daccordo? Dite la Vostra...