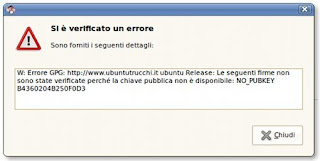Questo è un compatto ma completo manuale che guida, passo passo, con semplicità, ordine e metodologia, a tutte
le operazioni necessarie per ottenere le massime prestazioni dal proprio
computer.
Sono
indicati i metodi di ottimizzazione ed il software, necessario (come
scaricare i programmi i e come utilizzarli).

Data la chiarezza e la semplicità d’esposizione, si rivolge
agli utenti poco esperti che apprezzeranno l’immediatezza delle cose
senza pericolo di perdersi in estenuanti disquisizioni
tecnico-specialistiche.
Ma questo manuale si rivolge pure agli utenti esperti e smaliziati che l’apprezzeranno, oltre che per la linearità del metodo, anche per l’intento della formazione di una mentalità ordinata e metodica.
Infatti, solitamente, proprio gli utenti più esperti sono pure i più disordinati utilizzatori del computer.
Ma questo manuale si rivolge pure agli utenti esperti e smaliziati che l’apprezzeranno, oltre che per la linearità del metodo, anche per l’intento della formazione di una mentalità ordinata e metodica.
Infatti, solitamente, proprio gli utenti più esperti sono pure i più disordinati utilizzatori del computer.
Per
avere un computer efficiente e veloce, spesso, bisognerebbe cambiare un
pochino la nostra mentalità. Molti, per non spendere qualche minuto di
volta in volta, si ritrovano, prima o poi, a perdere un mare di tempo
per trovare qualcosa che non ricordano più dove l’hanno conservata.
Allora il motto è: spendiamo poco tempo con costanza e metodo subito,
per andare veloci in seguito.

Due sono le cose principali da fare: tenere ordinato il computer ed effettuare la manutenzione periodica dello stesso.
State attenti, sono cose molto più importanti di quanto non si possa immaginare a prima vista. Queste due cose le faremo in maniera semplice, organica ed ordinata, basterà seguire, tutte le sette fasi che troviamo sotto.
Iniziate dalla "1" e proseguite, con ordine, fino alla "7" una fase al giorno per "7" giorni, possiamo sintetizzare "Seven?"
Tutto il software che consiglierò e che impareremo ad usare, sarà del tipo libero e/o gratuito.
Infatti, capita sovente che il software libero sia superiore a quello commerciale.
Le Video Guide sono tratte dal sito http://www.istitutomajorana.it/
Ordiniamo il Desktop di Windows
FASE 1: ORDINIAMO IL DESKTOP
Conosco una persona laureata in informatica che ha tantissimo materiale
nel proprio computer, però quando gli serve qualcosa, chiama sempre me
per averla inviata o la cerca in internet (pensate quale perdita di
tempo). Questo perché si spaventa a cercala nella tremenda confusione
del suo computer. Immaginate un appartamento dove abbiamo messo tutti
gli oggetti in una stanza ammucchiati alla rinfusa. Avremo un cumulo
enorme di cose in piena confusione:  penne,
stoviglie, biancheria, posate, abiti, giocattoli e quant’altro.
Sapreste trovarmi una matita o l’ultima bolletta del telefono pagata?
Sicuramente sarebbe nel mucchio, ma quanto tempo occorrerebbe per
trovarla? Non parliamo poi delle imprecazioni (per dirla pulita). Spesso
il desktop (o la cartella “documenti”) viene usato come la stanza
dell’esempio di prima. Ogni programma istallato, ogni documento
elaborato, ogni casa scaricata da internet viene buttata li, nel
mucchio. Ho visto computers che, solo a guardare il desktop, facevano
venire il mal di testa: centinaia di icone
penne,
stoviglie, biancheria, posate, abiti, giocattoli e quant’altro.
Sapreste trovarmi una matita o l’ultima bolletta del telefono pagata?
Sicuramente sarebbe nel mucchio, ma quanto tempo occorrerebbe per
trovarla? Non parliamo poi delle imprecazioni (per dirla pulita). Spesso
il desktop (o la cartella “documenti”) viene usato come la stanza
dell’esempio di prima. Ogni programma istallato, ogni documento
elaborato, ogni casa scaricata da internet viene buttata li, nel
mucchio. Ho visto computers che, solo a guardare il desktop, facevano
venire il mal di testa: centinaia di icone messe alla rinfusa e nel caos totale. Il desktop è la nostra scrivania,
non riempiamola di scartoffie. Una scrivania deve essere mantenuta
pulita, solo pochi oggetti di corredo, fissi ed utili. Il mio desktop ha
solo l’icona del cestino e qualche volta una o due icone di programmi
che sto, in quel momento, provando. Impariamo allora ad organizzarci,
ecco alcuni suggerimenti, fateli vostri ed abituatevi. Dopo farete tutto
automaticamente e non tornerete più indietro, all’età del caos.
messe alla rinfusa e nel caos totale. Il desktop è la nostra scrivania,
non riempiamola di scartoffie. Una scrivania deve essere mantenuta
pulita, solo pochi oggetti di corredo, fissi ed utili. Il mio desktop ha
solo l’icona del cestino e qualche volta una o due icone di programmi
che sto, in quel momento, provando. Impariamo allora ad organizzarci,
ecco alcuni suggerimenti, fateli vostri ed abituatevi. Dopo farete tutto
automaticamente e non tornerete più indietro, all’età del caos.
 penne,
stoviglie, biancheria, posate, abiti, giocattoli e quant’altro.
Sapreste trovarmi una matita o l’ultima bolletta del telefono pagata?
Sicuramente sarebbe nel mucchio, ma quanto tempo occorrerebbe per
trovarla? Non parliamo poi delle imprecazioni (per dirla pulita). Spesso
il desktop (o la cartella “documenti”) viene usato come la stanza
dell’esempio di prima. Ogni programma istallato, ogni documento
elaborato, ogni casa scaricata da internet viene buttata li, nel
mucchio. Ho visto computers che, solo a guardare il desktop, facevano
venire il mal di testa: centinaia di icone
penne,
stoviglie, biancheria, posate, abiti, giocattoli e quant’altro.
Sapreste trovarmi una matita o l’ultima bolletta del telefono pagata?
Sicuramente sarebbe nel mucchio, ma quanto tempo occorrerebbe per
trovarla? Non parliamo poi delle imprecazioni (per dirla pulita). Spesso
il desktop (o la cartella “documenti”) viene usato come la stanza
dell’esempio di prima. Ogni programma istallato, ogni documento
elaborato, ogni casa scaricata da internet viene buttata li, nel
mucchio. Ho visto computers che, solo a guardare il desktop, facevano
venire il mal di testa: centinaia di icone messe alla rinfusa e nel caos totale. Il desktop è la nostra scrivania,
non riempiamola di scartoffie. Una scrivania deve essere mantenuta
pulita, solo pochi oggetti di corredo, fissi ed utili. Il mio desktop ha
solo l’icona del cestino e qualche volta una o due icone di programmi
che sto, in quel momento, provando. Impariamo allora ad organizzarci,
ecco alcuni suggerimenti, fateli vostri ed abituatevi. Dopo farete tutto
automaticamente e non tornerete più indietro, all’età del caos.
messe alla rinfusa e nel caos totale. Il desktop è la nostra scrivania,
non riempiamola di scartoffie. Una scrivania deve essere mantenuta
pulita, solo pochi oggetti di corredo, fissi ed utili. Il mio desktop ha
solo l’icona del cestino e qualche volta una o due icone di programmi
che sto, in quel momento, provando. Impariamo allora ad organizzarci,
ecco alcuni suggerimenti, fateli vostri ed abituatevi. Dopo farete tutto
automaticamente e non tornerete più indietro, all’età del caos.
1
– Ripuliamo completamente il desktop, esso dovrà contenere il cestino,
al massimo pochissime altre icone di programmi usati frequentemente. Io
vi consiglio di lasciare solo il cestino. Vi suggerirò un metodo per
avere tutto a portata di mano e ben ordinato. Basta realizzare una barra
a scomparsa al margine alto del desktop. Il procedimento è semplice.
a - Ripuliamo il desktop di tutto il materiale che sistemeremo in modo adeguato dentro le nostre cartelle d’archiviazione.
b - Portiamo sul desktop i collegamenti a programmi o cartelle o files che ci interessano particolarmente (vedi sotto, video guida - parte 1).
c
– Creiamo una nuova cartella sul desktop, mettiamo dentro i nostri
collegamenti e trasciniamola fino al bordo superiore del desktop. Si
creerà una barra con tutto quello che avevamo messo nella cartella del
desktop (vedi sotto, video guida - parte 2).
d
– Configuriamo la nostra barra ordinando la posizione delle icone,
aggiungiamo il disco “C:/” ed i Programmi (fare clic col destro su una
zona vuota della barra e scegliere “Barre degli strumenti”, quindi
“Nuova barra degli strumenti…” e ciccare sul disco “C:/” od altro che
interessa. Attenzione la cartella con i programmi istallati la troverete
in:
C:\Documents and Settings\All Users\Menu Avvio\Programmi
(vedi sotto, video guida - parte 3 e 4)
Per meglio fare capire quanto detto sopra, guarda le video guide e capirai meglio come realizzare la barra a scomparsa, quanto la stessa potrebbe esserti d’aiuto per lavorare bene col tuo computer ed ancora, scoprirai altri trucchetti . Se hai un collegamento lento dovrai avere un poco di pazienza nel caricare le guide, ma ne vale la pena. Di seguito trovi i link alla guida in quattro parti.
VIDEO GUIDA - ORDINIAMO IL DESKTOP
- parte 1 – Creiamo i collegamenti
- parte 2 – Creiamo la barra
- parte 3 – Configuriamo la barra
- parte 4 – File e cartelle nascoste
Le Video Guide sono tratte dal sito http://www.istitutomajorana.it/







 Adobe Flash Player, è un visualizzatore, gratuito, di filmati flash (.flv) e file .swf, utilizzati da moltissimi siti Web (YouTube
compreso).
Adobe Flash Player, è un visualizzatore, gratuito, di filmati flash (.flv) e file .swf, utilizzati da moltissimi siti Web (YouTube
compreso).  Java é un vero e proprio linguaggio di programmazione, utilizzato spesso nei siti web. Java
consente di giocare online, chattare con persone in tutto il mondo,
calcolare l'interesse del mutuo e visualizzare immagini in 3D. Queste
applicazioni, scritte nel linguaggio di programmazione Java e accessibili dal browser (I
Java é un vero e proprio linguaggio di programmazione, utilizzato spesso nei siti web. Java
consente di giocare online, chattare con persone in tutto il mondo,
calcolare l'interesse del mutuo e visualizzare immagini in 3D. Queste
applicazioni, scritte nel linguaggio di programmazione Java e accessibili dal browser (I